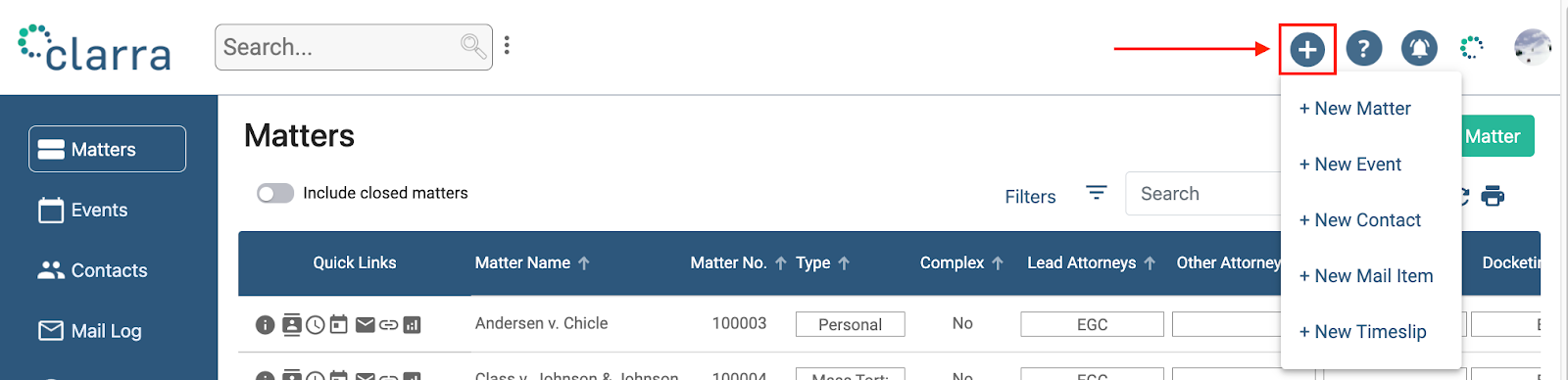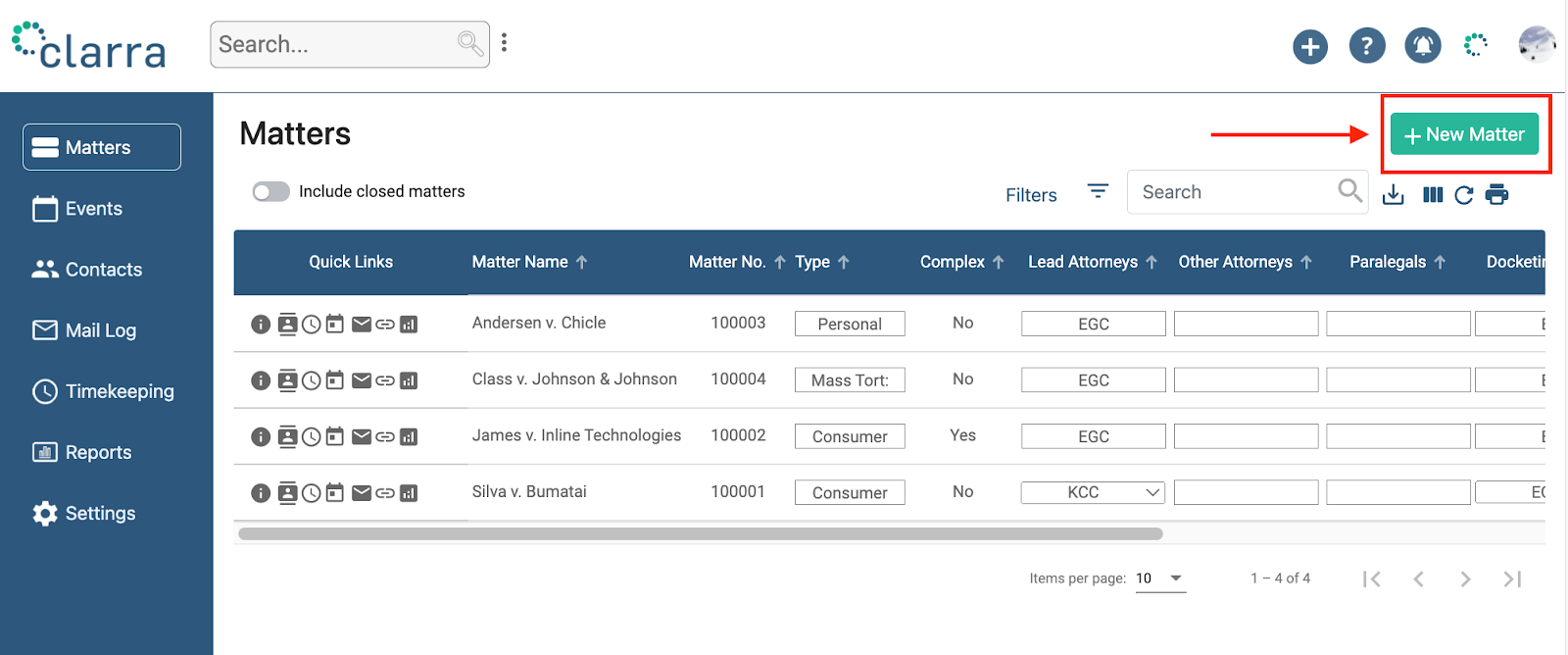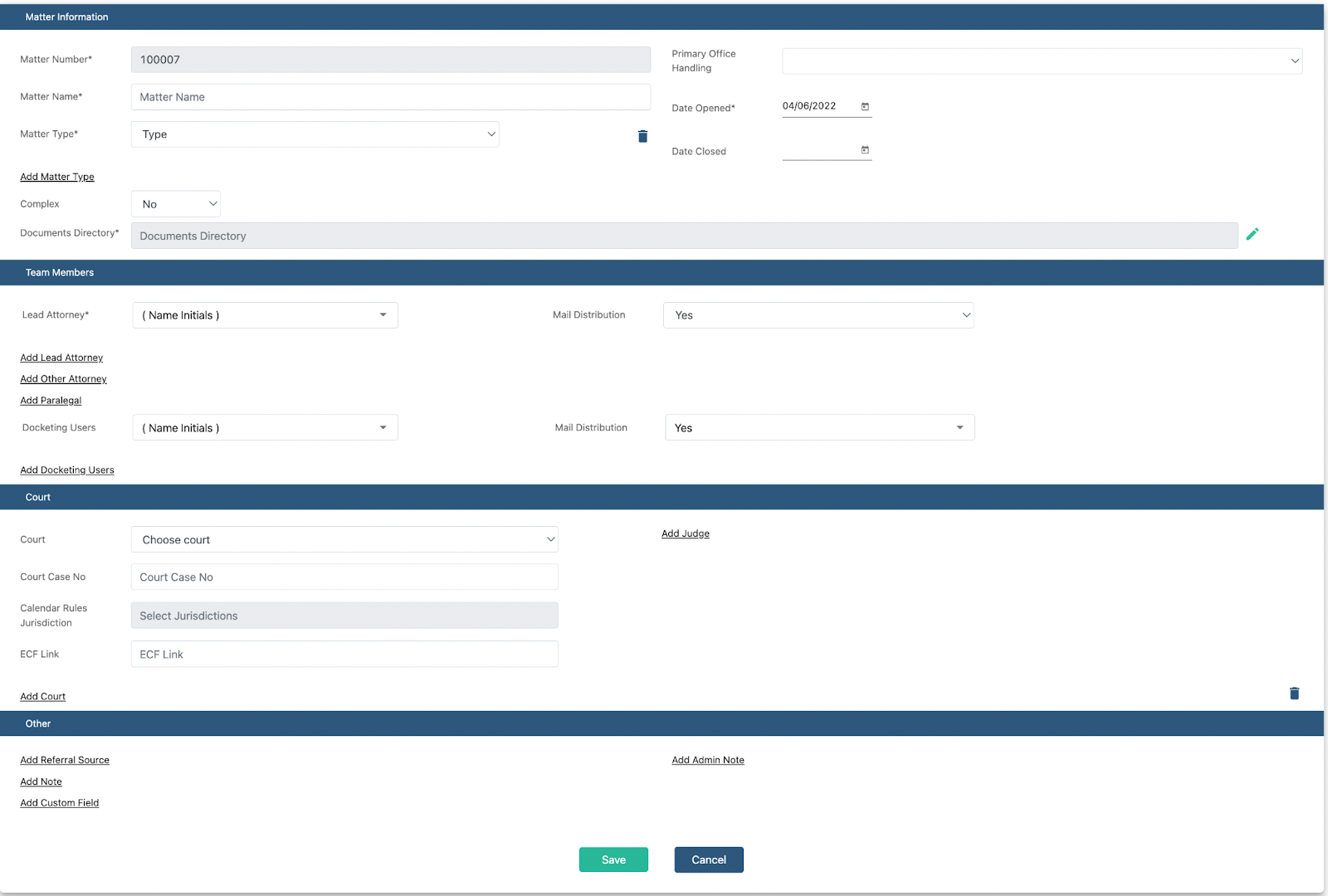You can create new matters if you are granted permission by the account administrator. Out of the box, users with Admin or Super Admin roles can create new matters.
To create a new matter, from any page, click on the (+) iconbutton in the top right corner and select “+ New Matter”. If you don’t see the option to add a new matter, ask your administrator to add this permission to your role.
You can also create a new matter from the Matters page by clicking on the +New Matter button.
Selecting + New Matter will open this page:
Matter Number is automatically assigned by the system and cannot be changed. This is your internal matter number, a unique identifier of the matter within Clarra. Matter Number, which is assigned by Clarra for internal use, is different than Court Case Number, which is assigned by the Clerk of the Court once the case is filed with the Court.
Matter Name is the name you give to the new matter.
Matter Type - select from the list of matter types available for your company. Each matter can have up to five matter types but at least one is mandatory. If the matter type that you are looking for is not listed, please contact your administrator. The matter types can be edited in the Data Properties section of Account Administration.
Complex - select “Yes” if the matter has been designated as a Complex Case. Otherwise select “No”.
Documents Directory - this is the default location where all files (i.e. files uploaded to the Mail Log, Events, Accounting section, etc.) uploaded to this matter will be saved.
PrimaryOffice Handling - if your company has more than one office locations, select the office that is responsible for handling this matter.
Date Opened - the date that this matter was created in the system. The default date is the date the matter is added to the application but you may choose to enter a different date.
Date Closed - entering a date in this field will archive the matter and will take it off the open matters list. Leave blank if opening a new matter.
Lead Attorney - Name and initials of the users who are lead attorneys working on the matter.
Mail Distribution - “Yes” indicates that this user will be receiving the daily email notifications about mail items received in the matters assigned to the user. If set to “No” the user will not be receiving the daily emails with the mail items logged in matters assigned to the user.
Add Other Attorney - Name and initials the users who are attorneys assigned to this matter and receiving mail for it.
Add Paralegal - Name and initials of paralegals, legal secretaries, or other legal staff users assigned to the matter.
Add Docketing Users - docketing user is the person responsible for calculating deadlines based on a trigger date and creating events in the system for the attorneys assigned to the matter. The docketing user will be receiving notifications for any mail items that are sent to docketing for calendaring (i.e. any mail items for which the “Send to Docketing” box is checked.
Court - this is the venue in which the matter is filed. A matter can have more than one courts assigned to it. The Court field is a search box with suggestions, i.e. users will get a suggestion as soon as they start typing in the field The application comes with a preset list of courts to choose from. If the court you need is not available on that list, it can be added from the Data Properties section of Account Settings.
Court Case Number - this is the case number assigned to the matter after filing the complaint with the Clerk of the Court. It is different than the internal Matter Number assigned by Clarra.
ECF Link - copy and paste the link for electronic court filings for this matter, if any.
CalendarRules Jurisdiction - if your firm has an active CalendarRules subscription, select the appropriate CalendarRules Jurisdiction or rule sets that apply to this matter. CalendarRules is the rules-based calendaring software that integrates with Clarra. To learn more about CalendarRules and how it can help your firm improve efficiency and eliminate errors, see CalendarRules Integration.
Judge - if your matter is assigned to a Judge, you can link their name here. If the judge’s name does not appear on the list of available contacts, you can create a new entry in the Contacts section with the Judge’s contact information and then link the Judge to the matter. Up to ten judges can be linked to a matter.
Referral Source - select from Contacts and link the name of the referral source for this matter for a quick access to their contact information.
Note - these notes are visible to any users.
Admin Note - only users with Admin access and above can view the Admin Notes.